There’s a weekly finance-related conference call that I listen to. It isn’t syndicated, meaning that there is no RSS feed so that it can appear in my podcast manager. That’s not very convenient, so I used the following steps to make it show up as an RSS that can be added to my podcast manager.
The conference call is The Turner Investments Report, a weekly call at Turner Investments. Every week, a new recording of the call is posted to the same URL: http://www.turnerinvestments.ca/audio/weekly-call.mp3. The call happens every Tuesday afternoon, and the recording seems to be uploaded to the web the next morning.
To syndicate this so that it’s available as a podcast, there are two steps:
- Schedule a recurring task that downloads the file from the URL every week after the latest recording has been uploaded.
- Serve the folder of downloaded files as an RSS, and serve the files through publicly-accessible links.
Two perform both of these steps, use:
- Zapier, a web-based service that allows users to integrate different web applications.
- DropBox, a web-based file storage service. If you don’t already have a Dropbox account, please consider using my Dropbox referral link.
Note that I really like Google Drive, but was unable to get it to serve up the files directly, without any extra trappings. I also really like IFTTT, but IFTTT’s RSS Feed service does not create feeds, only consumes them.
Zap #1: Downloading the MP3 Every Week
The first step is to create a “Zap” that downloads the URL to a new file in Dropbox every week. It’s a simple, two-step Zap, using the “Schedule by Zapier” app and the “Dropbox” app.
First, use “Schedule by Zapier” as the trigger of the Zap. Configure it to run at whatever period is appropriate for your situation. Since The Turner Investments Report is a weekly conference call, I configured it to run weekly. The call happens Tuesday afternoons, but doesn’t seem to get posted until Wednesday mornings, so in case the person who posts the podcast is slow, I decided that I wanted it to download the audio file every Wednesday at 5pm:
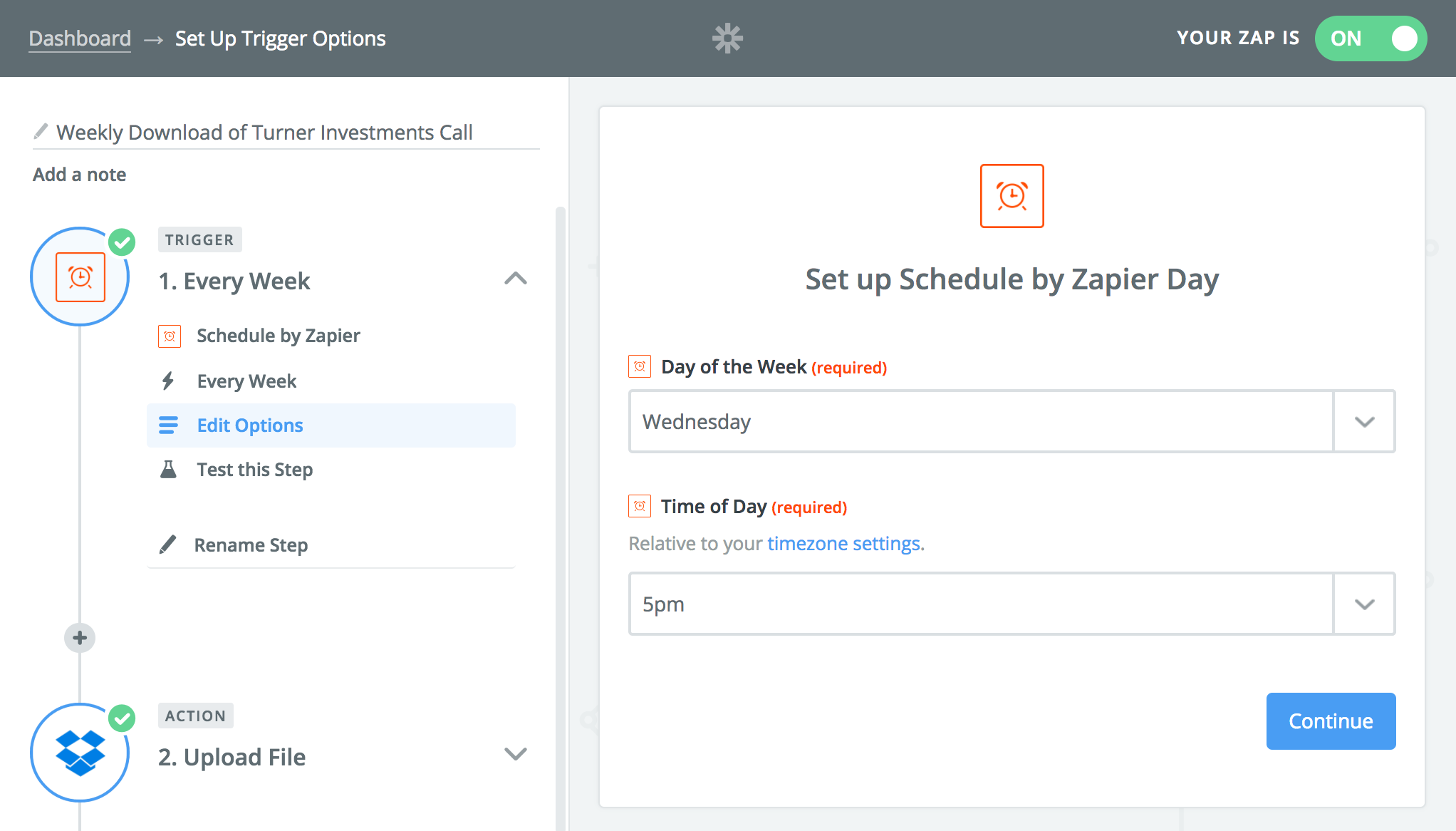
Second, use “Dropbox” as the action of the Zap. Configure it to “Upload File” to Dropbox. I configured it to upload to a folder in my Dropbox called “Listening”, where I put all non-syndicated audio that I want to listen to. If you’re using this technique to syndicate several non-syndicated podcasts, you may want to create a separate folder for each one. Zapier supports an arbitrary URL in the File option, so this should just be the external URL to which the audio is uploaded. Finally, for the Specify File Name option, it’s important to use some variables from the schedule, so that each episode gets a different file name in Dropbox. That way, if you don’t listen to an episode before the next episode comes out, it will still be around so that you can get caught up later on. For the podcast in this example, I used the following configuration:
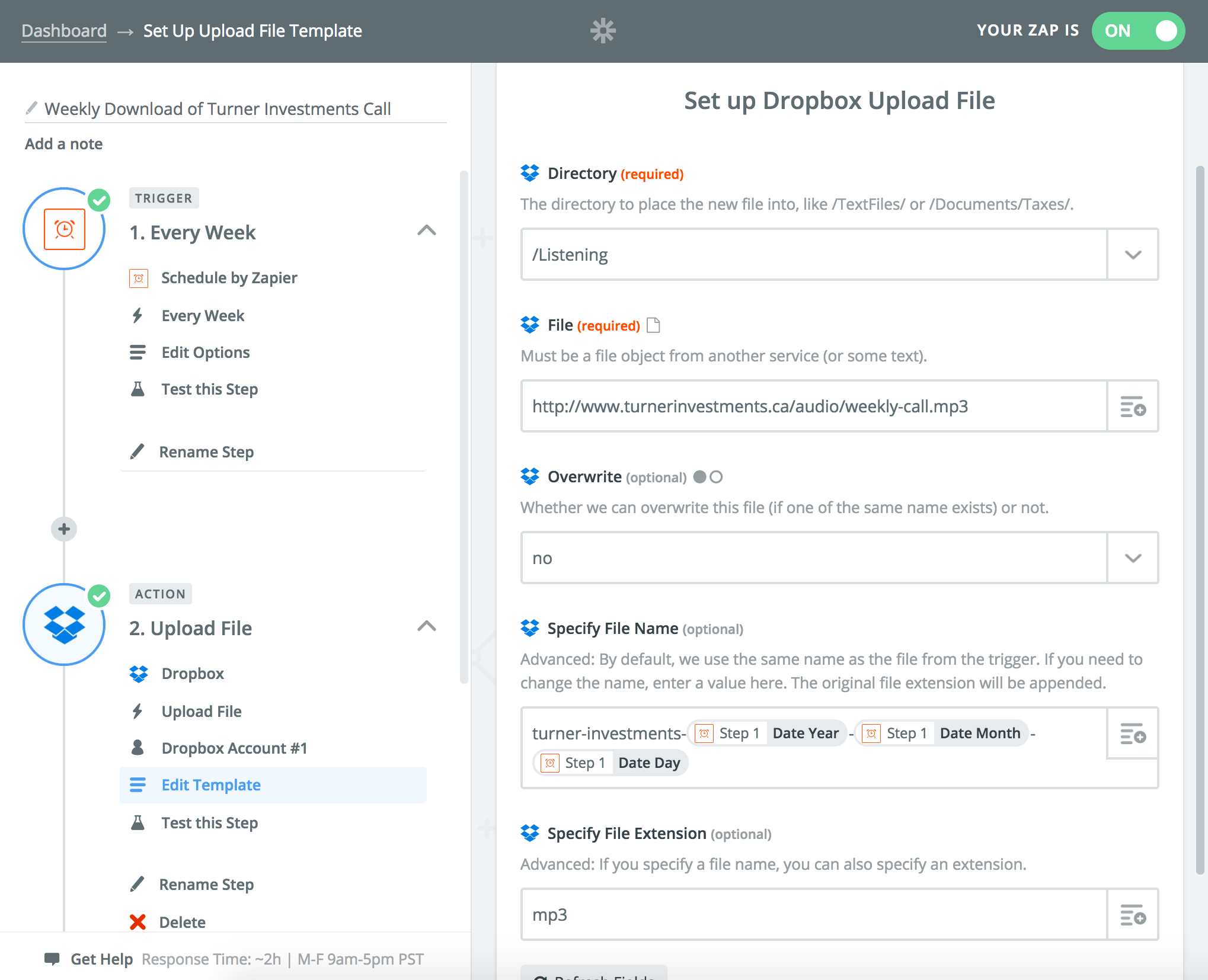
Once you’re done, test the Zap and turn it on. This should be enough to give you an automatic download of every new episode to Dropbox.
The flaw with this method is, of course, the regular schedule to the download. If the podcast changes the schedule or it doesn’t get posted before the scheduled trigger runs, then you’ll be out of luck for that week. A better approach would be more frequent polling and a check of the file hash, but that doesn’t seem to be supported by Zapier’s free plan.
Zap #2: Serving the Downloads as an RSS
The second step is to create a “Zap” that exposes the files in Dropbox as an RSS feed. Again, it’s a simple, two-step Zap, and it uses the “Dropbox” and “RSS by Zapier” apps.
First, use “Dropbox” as the trigger of the Zap. Configure it with the New File in Directory trigger, and set it to monitor the folder to which you download the audio files in the first Zap:
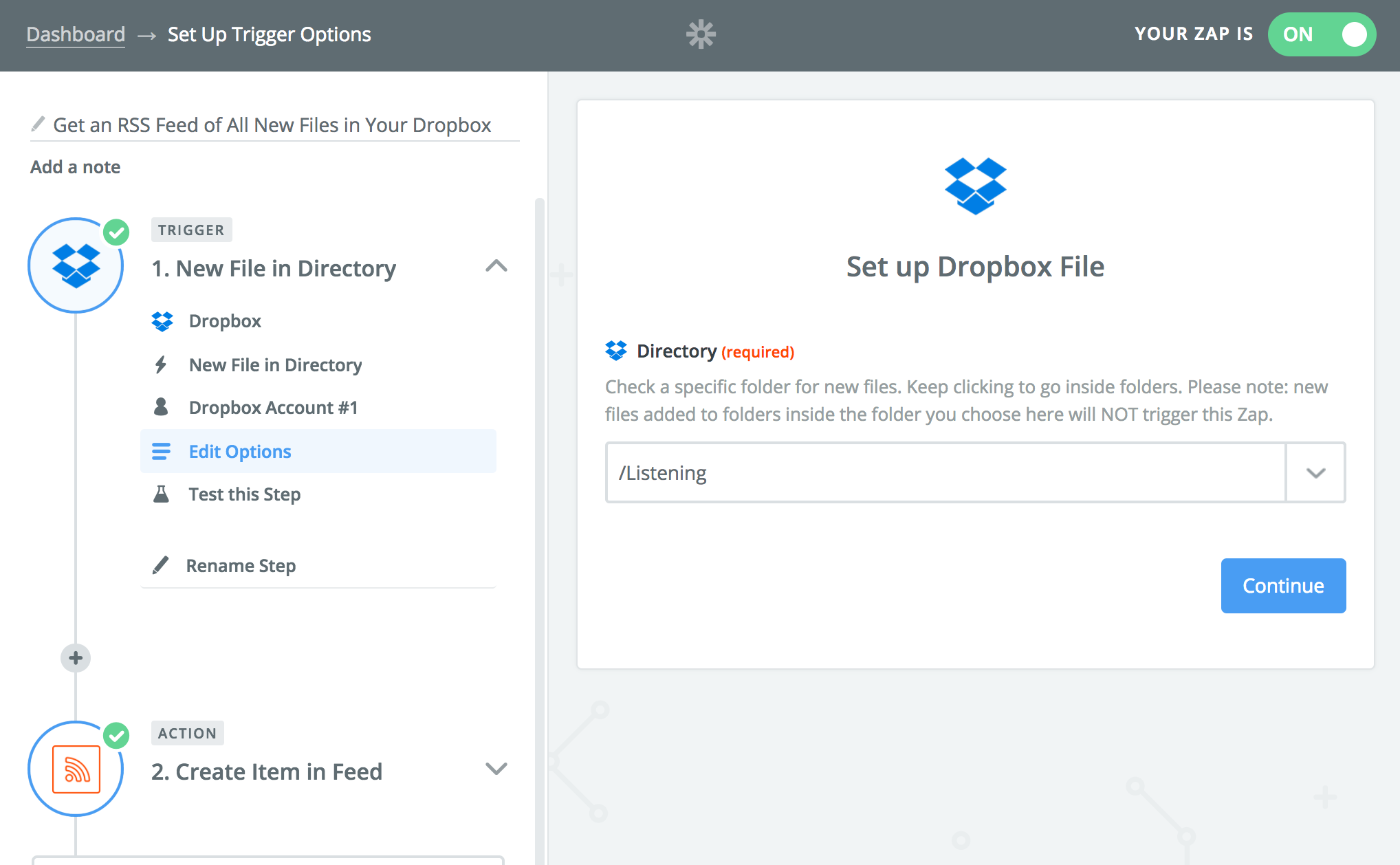
Second, use “RSS by Zapier” as the action of the Zap. Configure it with the Create Item in Feed action. There are many options for this action, but it’s easy to get the hang of.
The first option is the Feed URL. Note that I don’t show the URL that I’m using in the pictures below, because I want to keep it private. That’s because it is publicly-accessible, and because the RSS file to which it points contains the publicly-accessible sharing URLs of every file added to the Dropbox folder. Making episodes of the podcast publicly available in this fashion probably violates the copyright of the people who created the podcast, and I don’t want to do that. Also, I don’t other people seeing any files I accidentally copy into the folder on my Dropbox…
So I keep the Feed URL a secret, but I do need to write it down because that’s the URL that I’ll enter into my podcast manager! It will look something like this:
https://zapier.com/engine/rss/SOME_NUMBER/SOME_TEXT_YOU_CAN_SPECIFY/
Set the value of SOME_TEXT_YOU_CAN_SPECIFY to something meaningful, like
the name of the podcast. Don’t use spaces, just use letters and numbers, and
maybe the minus sign and underscore.
The rest of the options are pretty straightforward. Feed Title is the name of the podcast, as it will appear in your podcast manager. Be sure to use the Direct Media Link supplied by Zapier’s Dropbox app as the Source URL and as the Media URL. Here’s the first screenful of options, as I configured them:
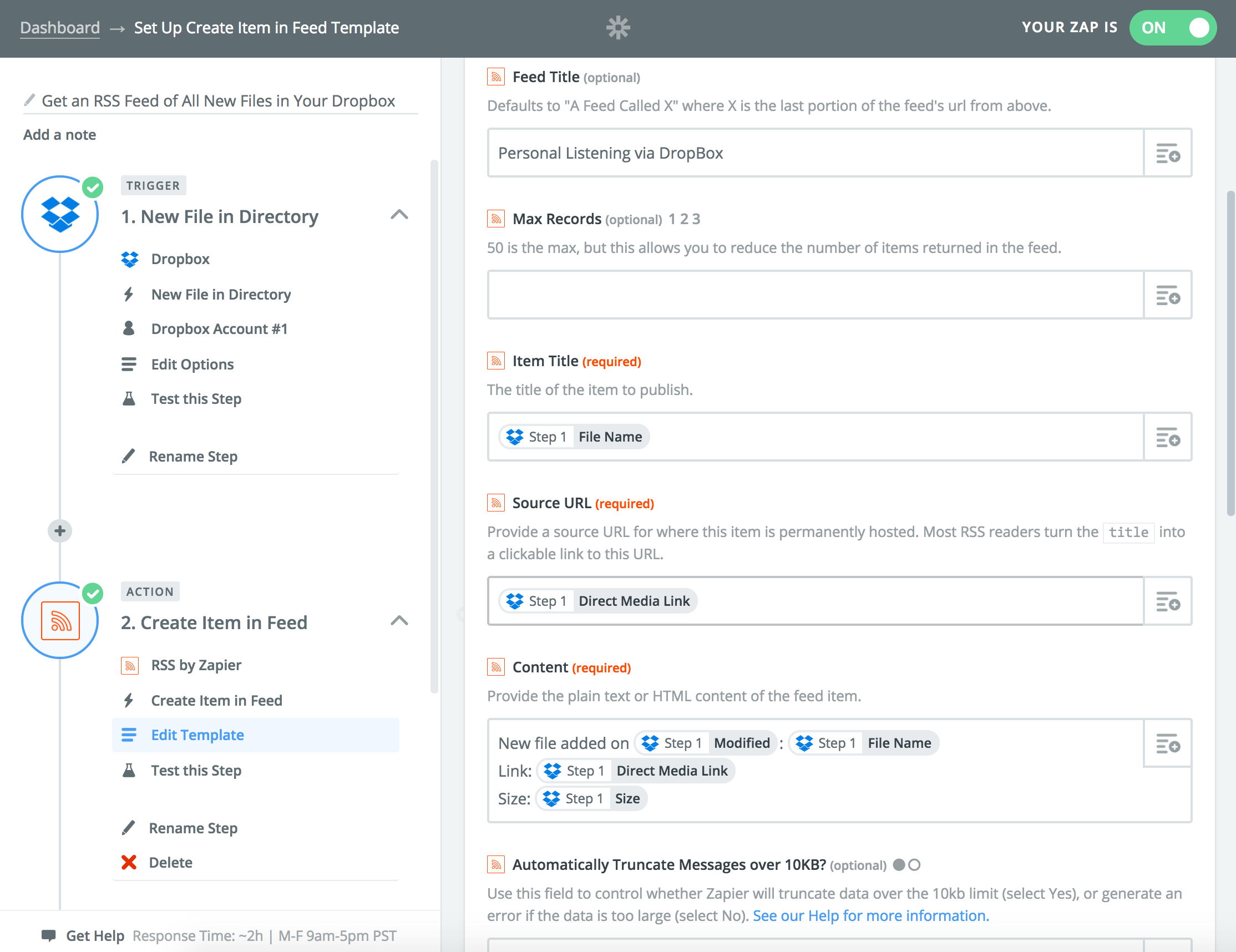
And here’s the second screenful of options:
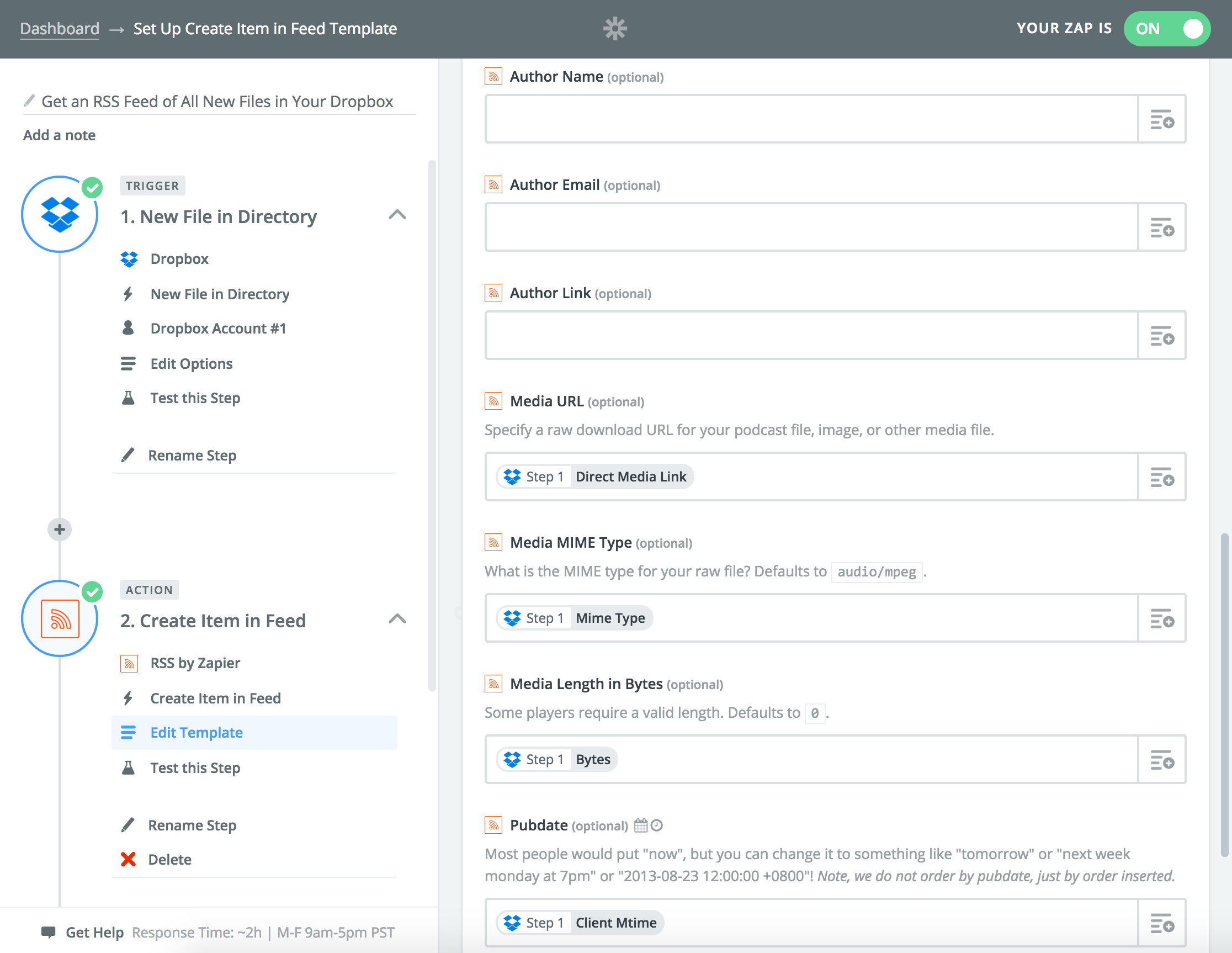
When done, add the RSS URL to your podcast manager. To test things out, copy an mp3 into the Dropbox folder and check that it shows up in the RSS feed.